how to ORGANIZE your LIGHTROOM PHOTO collection!
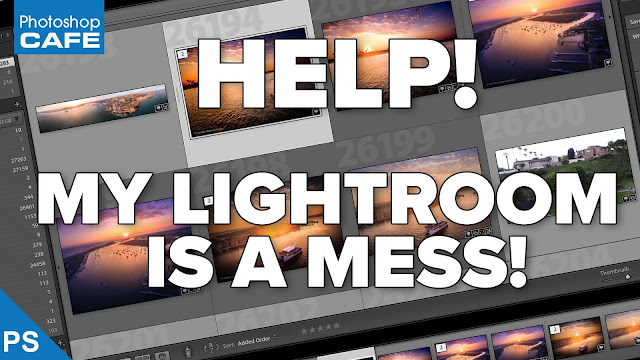
Credit by : photoshopCAFE
How to Organize Your LIGHTROOM Photo CollectionHave you ever got to a point where you feel like your Lightroom catalog is such a messthat you just want to declare a Lightroom bankruptcy and just start all over again. Well, what I'm going to do is I'm actually going to show you how to organize your Lightroomlibrary without having to just ditch everything and start again. And this is actually coming from a request I just received, and I won't say his name,but I'm just saying that he needs to-- This is what he said, "I need to resolve my problemswith Lightroom. My problem is I never set up Lightroom as recommended. My folders are all over the place and I find images in more than one folder, and bottomline, I need to reload Lightroom and essentially, start from scratch. How can I accomplish this and not lose my images?"So this is a common question I actually get. Well, here's the good news. The good news is you're not actually going to lose any of your images because none ofyour images is stored in Lightroom. Your images are actually stored on your hard drive and they're just managed in Lightroom. And, in fact, there's a few areas I'm going to show you here which is going to help youjust restructure and reorganize all your images. So if we look on the side here, we're in the Library module right now, and if you'll lookat the catalogs, the first thing you want to do is click on All Photos. So this is loading in every single photo right now that I have loaded into this Lightroomcatalog. So, then, you're going to go to Folders. And then, when you look at Folders, I'm just going to put the Navigator up so we can seeit better. So these are my folders, so you can see, you know, there's a lot of different stuff goingon here. This is the actual directory structure. You can see this is Macintosh HD, which is my Macintosh hard driveómy main hard driveóand,you know, there are other drives in here. Here's my G-RAID, which is my external drive. Okay, so here's the thing about this. If you'd try to go in here, this is where they are stored on your computer, and if you'lllook in your Finder or you'll go into your File Manager, you're going to find them storedexactly the same as they are here. Now if you try to move these images around on your computer, like going in Finder oranything like that, what's going to happen is it's going to mess it up because Lightroomis not going to know where those images are. So if you are going to move them around, what you want to do is you want to make sure thatyou do it through Lightroom. So, say for example, I've got my MacDrive here and I can see, you know, I've got 19images on the desktop, I've got 12 on the Pictures folder. Let's click on pictures, and I can see those are 12 there that are stored on my hard driveunder the Pictures folder, under Mac HD. But if I want to move this to a different location, what I'm going to do is I'm goingto select them here, and I want to move these or relocate them, Ctrl A or Command A to selectthem all, and I drag that into Drag Racing. Now, I'm going to move these, I'm going to click here. Now notice what's going to happen. Two things are going to happen. One, this Pictures folder, they're going to start moving; you're going to see up here. I'm moving files, you'll see them move. Notice that number is getting less in there because it's actually moving these, relocatingthem, and if we look down at the drag racing, notice that number is increasing. So what's happening right now is we're moving the images from that hard drive that's onmy computer to my external hard drive. So if you want to move your images around, this is the best way to do it. Do it right here. Notice the pictures folder, there's nothing there. I can delete this folder now if I want because there's no pictures in there, see that?And if we go back over here now, and this is a G-RAID Studio, which is my external drive,and I go down here to the drag racing, notice these 12 images, these are the same images;I've just relocated them. So what you can do is go through different, like, say for example, I've got two, oneshere from Balboa. If I want to put these together, I'm just going to go in there, Ctrl A or Command Ato select them all. There's 97 images, and, maybe, I just want to drag them into a Balboa 15, and I'll justclick like that and we can turn that off or you can just choose Move to confirm it. And notice, right now, I'm moving all of those out of that Balboa into this Balboa 15 foldernow. See that?There we go. That folder is now empty and I can safely remove that folder now, and those picturesare now living in here with those other ones. So you can start to organize your photos like that. Now what that is doing is it's actually cleaning up what's on your hard drive. It has organized them into proper folders. Lightroom is still seeing these photos because you moved them within Lightroom. Once again, I'll emphasize, do not try to move these outside of Lightroom. If you try to move these outside of Lightroom, they'll not be erased but you're not goingto be able to find them. So there's the first step is going under the folders, organizing your folders. The next step you want to do is go into Collections and collections are great. This is where I organize my individual shoots, you know, I've got one under here, under Places,and you can see, I'm able to create, you know, harbor, and Laguna, in here, you'll see I'vebeen there multiple times or I've been to Laguna multiple times, and I can click onthere and I can see the images. Notice I've got everything organized under Shoots and Locations. Now, in order to do this, it's really easy. You can do it a couple of ways. One, is you go to a folder, and you want to actually make a, so like I say, here's myOsmo. These are my position on Osmo. If I want to create a collection of all my Osmo works, I could just actually just clickand drag that down there, and that will actually create a collection here. So these collections, all they do is referencing the images. If you wanted, another way you could do it is if you're trying to organize this, maybeyou've got everything under this Phantom folder and you want to organize by beach or whatever,you know, you can go down, you can hold the Shift key, you can select, and then, you candrag these into the collections. Or you can go under a collection here, for example, and I could select these and I coulddrag those into other collections. See, that's how you can organize things by just dragging them around. So one of the strategies I do is I just create a collection called Unsorted and I just dumpeverything into that unsorted collection. And then, you can use things like Filters here by using text or attributes, maybe, youknow, metadata, these different things. Sometimes you go by camera type. So here I can see, you know, hey, if I click here, there's the FC300, which is, you know,one of my Phantoms. And if I hit that 350 look, there's my Inspire 1. So I can use this to go through the different cameras to organize those. You can go by focal length. You can go by different things to help you organize. You can use keywords, but the key here is to put them into collections. Here's another way you can do things, is if we create a collection, we'll just call thisone "testing. "And this is another great tip you're going to love. So what I'm going to do on this testing one is I'm just going to right click and I'm goingto choose Set as Target Collection. Okay, so that means that this is now a target collection, so I can into all my photographsnow, and anything that I want to add to there, all I got to do is, see that little circleup there?I click on that little circle and that will add these into that collection, so if I'dgo there and we go down here, and we'd go back to our collection, and we'd do that testingone, look at this. Those ones that we've clicked on are now added to that collection. So you could always go back there, turn that off, and then, once you've done that, it justgoes back to the very top here, which is Quick Collection or, you know, we can also rightclick and set it as our target, so we can do that on any folder. And to remove it, just simply click on there. And then, when we do that, that will be removed. You're not removing them from Lightroom. Just remember this, everything in your Lightroom catalog is here. This is the actual location. Now we can make collections. Now these collections don't move the images, they don't duplicate images. All we're doing is we're just organizing them where we could find them. So when I click here, I go, "Oh, wow, here's all these photos. "The collections are things that you create to help you find things. The folders are where they actually live on your hard drive. So, hopefully, this helps, and you don't have to restart, you know, just wipe out Lightroomand start all over again because it's such a mess. You can actually go through and you can use different strategies, and organize this yourself. Now I have a really comprehensive training, the Lightroom for Digital Photographers Series. Check that out. I'll put a link to that. It's a 13-hour video that has everything you need to know about Lightroom, and to helpyour organization, and also, adjusting. So, a little tip though. When you're importing things, maybe you want to, when we click on Import here, you havethe options here to add to a collection when you're importing. That's one of the things I would definitely recommend doing, and I do that now all thetime. And the other thing here is I'll add some keywords, just some basic keywords while I'mimporting, and that will help me avoid those big, massive amounts of work at the end. Do me a favor. Hit that Subscribe button right now and you can become a subscriber and you'll get myweekly tutorials and different tips that I'm doing right now. Also, feel free to add a comment, you know, suggestions. For example, this particular tutorial came out of a question, so I'm very happy to dothat. So, anyway, thanks guys. I hope this was useful and until next time, I'll see you at the CAFE.
how to ORGANIZE your LIGHTROOM PHOTO collection!
 Reviewed by
Narooht
on
3:22 AM
Rating:
Reviewed by
Narooht
on
3:22 AM
Rating:
 Reviewed by
Narooht
on
3:22 AM
Rating:
Reviewed by
Narooht
on
3:22 AM
Rating:










No comments :